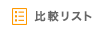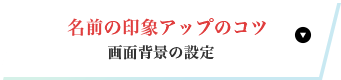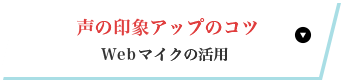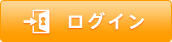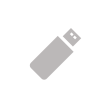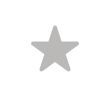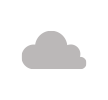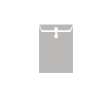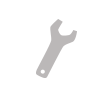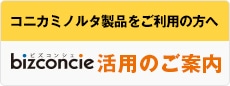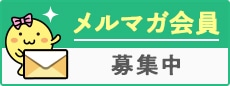�I�����C���ł͑Ζʂƈ���ē������ۂ���ʂƐ��Ɍ����܂��B
���ɉf���̈�ۂ͋����A�������H�v��ςݏd�˂鎖�ł��ǂ���ۂ�^���鎖���o���܂��B
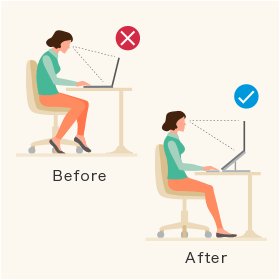
�I�����C���ł͑���̊�����悤�Ƃ��ĉ�ʂ��������ł����J�����̈ʒu�Ɖ�ʂ̈ʒu������Ă���ꍇ�A���肩��͈Ⴄ�������Ă���悤�Ȉ�ۂ��܂��B�b�����A����̘b�����ǂ��ɃJ����������̂��ӎ����Ȃ���A�J����������悤�ɂ���ƈ�ۃA�b�v�B�܂��A�J���������グ��悤�Ȍ`���ƁA����Ɉ�������^���܂��B�o���邾���J���������ʂɂȂ�悤�ɒ������܂��傤�B
�m�[�gPC�X�^���h�ʼn�ʂ��ƍ������o�����ŁA�J�����̈ʒu�����łȂ��A���j�^���グ�鎖�Ŏ��R�ɐ��ʌ����Ɏʂ������ł��܂��B


- �ɏ�

- �ŏ��̔��P��
- 1

- �ɏ�

- �ŏ��̔��P��
- 1

- �ɏ�

- �ŏ��̔��P��
- 1

- �ɏ�

- �ŏ��̔��P��
- 1

- �ɏ�

- �ŏ��̔��P��
- 1


�V�䂩��̏Ɩ������ł͊�ɉe�������Â���ۂɁB
�����O���C�g�͐��ʂ���A���~�`�Ŋ�ɖ��ՂȂ����Ă���R�Ɋ�F��ǂ������܂��B
����̓��W�ł́A�����O���C�g��A�����O���C�g�t����Web�J���������Љ�܂��B


- �ɏ�

- �ŏ��̔��P��
- 1

- �ɏ�

- �ŏ��̔��P��
- 1

- �ɏ�

- �ŏ��̔��P��
- 1

- �ɏ�

- �ŏ��̔��P��
- 1

Web���k�̈ӊO�ȗ��Ƃ����́u���h�������Ȃ��v���B�Ζʂł���Ύ�������h���m�F���Ȃ���b�������ł��܂����I�����C���̏ꍇ�A�ł����킹�̊Ԃ͖��O���o�Ă��Ă����h�Ƃ��Ďc���Ă��Ȃ��̂Ŗ��O����ۂ��甲�������B�����������́A��ʂ̔w�i����H�v���Ă݂܂��傤�B
�w�i�摜�ɖ��O�A���������鎖�ŃA�s�[���ł��܂��B�ӂ�����ł���Ύ��ߋ����ꌾ�����Ή�b�Ɍq����܂��B������Ɍ����܂����A�p���[�|�C���g�ʼn摜����邾���I����́A�w�i�̍��������ē����܂��B
- ① �u�f�U�C���v���u�X���C�h�̃T�C�Y�v��I��

- ② �u���[�U�[�ݒ�̃X���C�h�T�C�Y�v��I�����u�� 50.8cm �v�u���� 28.58cm�v�ɐݒ�
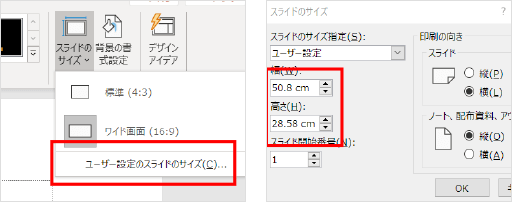
- ③ �ǐ����ӎ����āA�����Ƃ��Ԃ�Ȃ������ɕ�������B��Ѓ��S��A�s�[���|�C���g������̂���

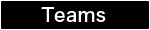
- ①�ʘb�A��c���ɉE��́u���̑��v���N���b�N
- ②�u�w�i���ʂ�K�p����v���N���b�N
- ③�u+ �V�K�lj��v���N���b�N
- ④�쐬�����摜��lj�����
- ⑤�ʼn����ɉ摜���lj�����Ă���̂ŁA�����I�����u�K�p���ăr�f�I���I���ɂ���v���N���b�N
���O�ɐݒ肷��ꍇ
- ①�u�J�����_�[�v���N���b�N
- ②�E��́u��������c�v���N���b�N
- ③��c������ʂŁu�w�i�t�B���^�[�v���N���b�N
�i�J�������I�t�ɂȂ��Ă���ꍇ�A��ɃJ�������I���Ɂj - ④�u+ �V�K�lj��v���N���b�N
- ⑤�쐬�����摜��lj�����
- ⑥�ʼn����ɉ摜���lj�����Ă���̂ŁA�����I�����u�K�p���ăr�f�I���I���ɂ���v���N���b�N

- ①Zoom�A�v���𗧂��グ�T�C���C������
- ②��ʉE��̎��ԃA�C�R�����N���b�N
- ③�J�����ݒ��ʂ���u�o�[�`�����w�i�v���N���b�N
- ④�E��́u+�v�A�C�R�����N���b�N
- ⑤�u�摜��lj��v�����قǂ̉摜���N���b�N

�ӊO�ƌ����Ƃ��ꂪ���Ȃ̂����̈�ہB
�}�C�N�̐��\�������ƒP���ɕ�����ꂸ�A�b�����f����Ă��܂����A�����ԈႢ�Řb���ꗂ��o�Ă��܂������c�B�N���A�ȉ����ŃX���[�Y�ɐi�s���鎖�ōD��ۂ�^���܂��B
- �ɏ�

- �ŏ��̔��P��
- 1

�I�����C�����k�ł����������Ȃ̂������̂����B�܂��A�u��Ń��[���ő���܂��v���ƃ^�C�����O��������ۂ����ꂪ���Bbox�Ȃ玖�O�ɃA�b�v���[�h���Ă�������URL��n�������Ŏ����̋��L���\�ł��B�܂��A�t�H���_���̂ɃA�N�Z�X����ݒ肷�鎖�œ���URL�Ŏ����̍X�V�E�lj������鎖���\�Ȉב����Ă��鎑�����o���o���Ƃ�������A�ǂ̎������ŐV���s���ɂȂ�S�z������܂���B
���l���̎��͂ǂ�����H���̍ۂɂ͂����炪�������߁B
�J�����E�}�C�N�E�X�s�[�J�[����̂ƂȂ��ăN���A�Ȃ���肪�\�ȑ��A
�����҂������ŃY�[������̂ŒN���������Ă��邩���͂��������܂��B